반응형
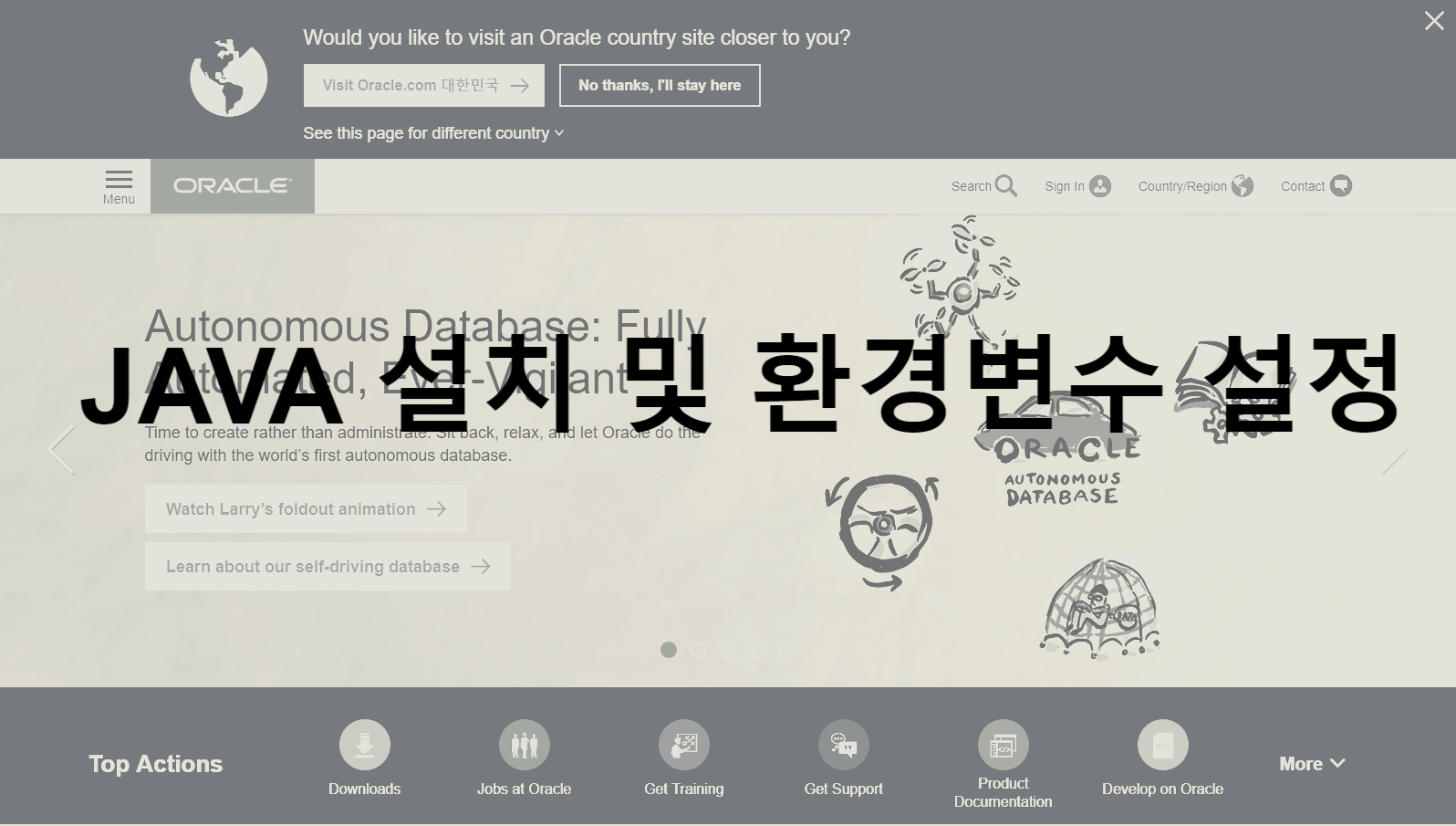
안녕하세요 오늘은 JDK 설치 및 환경변수 설정 방법에 대해 설명해드릴 거예요.
일단 사이트 주소는 아래와 같습니다.
https://www.oracle.com/index.html
Oracle | Integrated Cloud Applications and Platform Services
Autonomous Database for Dummies Find out how your Oracle Database can install, manage, secure, and upgrade itself. That’s all possible today, thanks to the power of machine learning, artificial intelligence (AI), and the cloud.
www.oracle.com
오라클 공식 사이트인데요.
들어가시면 다운로드하실 수 있습니다.
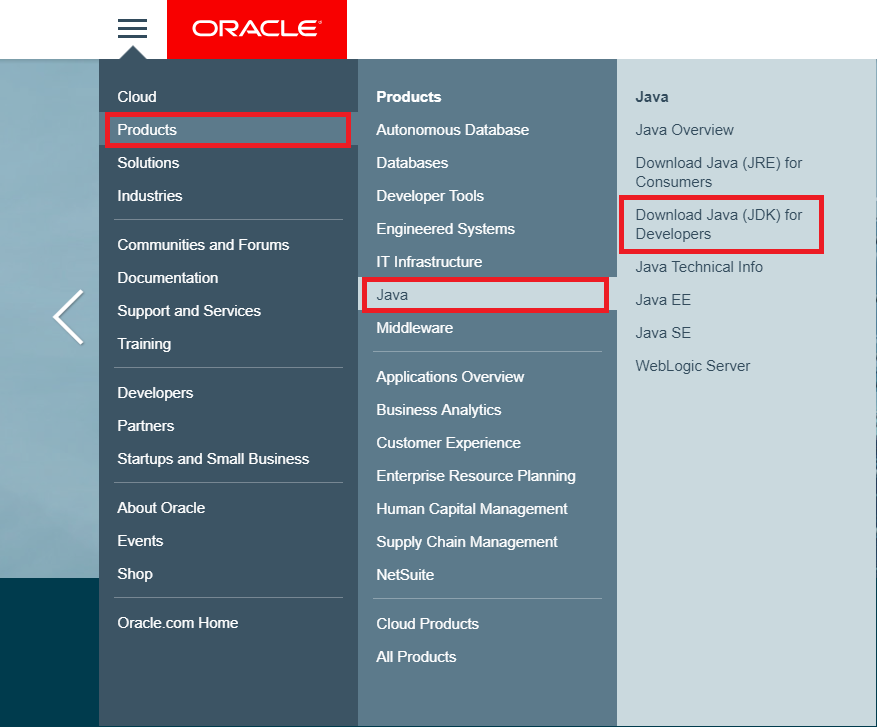
사진을 보시다시피 좌측 상단에 보이는 메뉴 버튼을 눌러주시고
products -> Java -> Download Java(JDK) for Devleopers 순서로 들어가 줍니다.
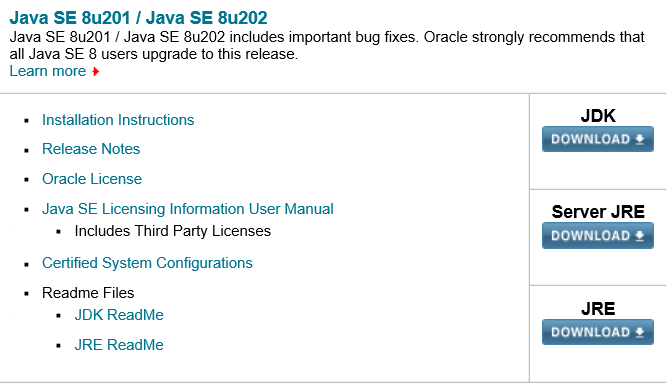
그러면 위와 같이 다운로드 창이 나오는데요.
지금 현재 버전이 8u201보다 높은 게 나왔지만
저는 8u201 버전으로 설치할 거예요.
제가 생각하기엔 안정적인 버전이라 생각하거든요.
JDK 다운로드를 눌러줍시다.
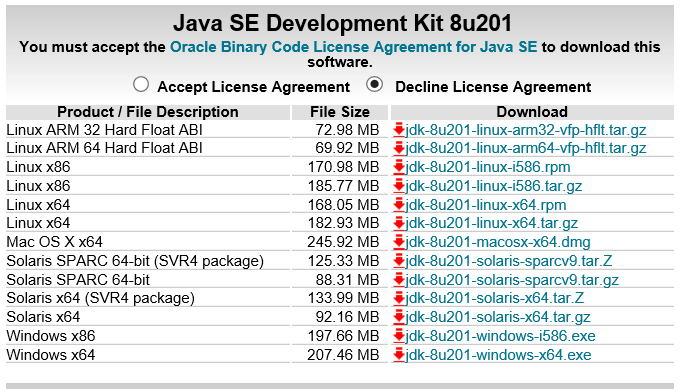
그러면 위와 같은 화면이 나오는데 저는 Windows x64 버전이기 때문에 맨 밑에 있는 버전을 다운로드하겠습니다.
그리고 Accept license Agreement 부분을 체크해주셔야 합니다.
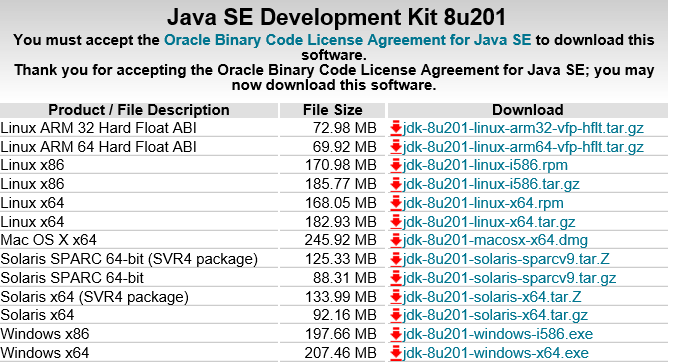
그러면 위 와같이 땡큐 ~~~라고 나오면서 다운을 받을 수 있게 해 줍니다.

실행을 눌러줍시다.
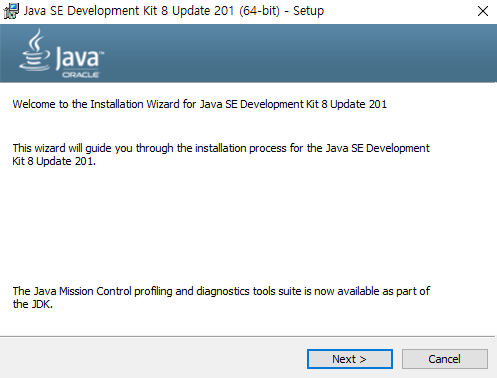
다운로드가 다 완료되면 Next 눌러주세요.
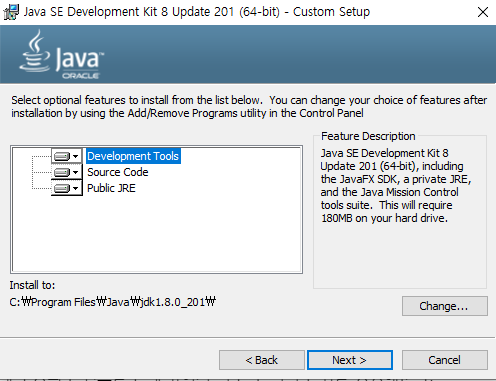
이것도 Next
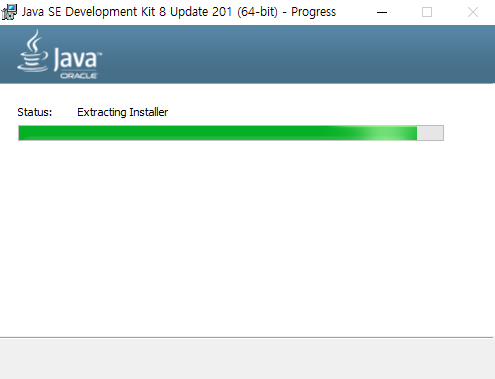
설치 중입니다. 조금만 기다려주세요.
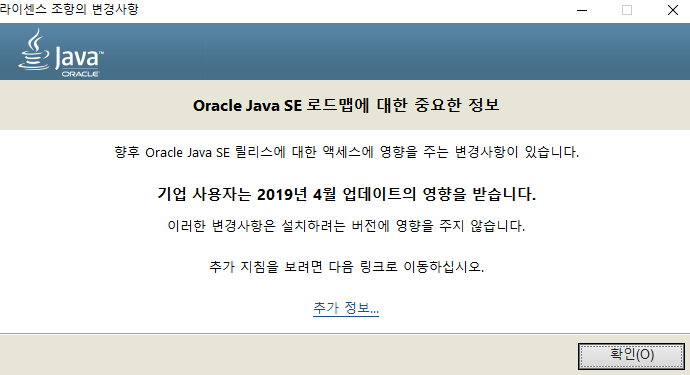
확인을 눌러주세요

설치 위치를 지정하는 건데요 건들지 말고 그냥 다음 눌러주세요.
기본값이 제일 무난합니다.
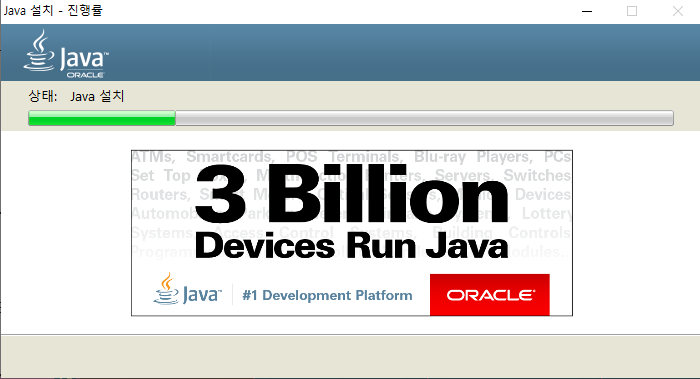
설치 중입니다.
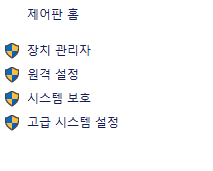
내 PC -> 우클릭 -> 속성을 눌러주시면 (윈도우 7은 내 컴퓨터 -> 우클릭 -> 속성)
왼쪽에 고급 시스템 설정이라고 위와 같이 뜨게 됩니다.
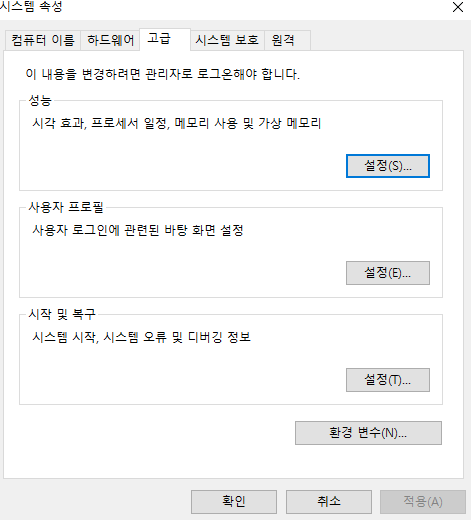
시스템 속성에서 고급 탭으로 들어가 주세요 그러면 밑에 환경변수라는 버튼이 있는데 클릭해서 들어가 줍시다.
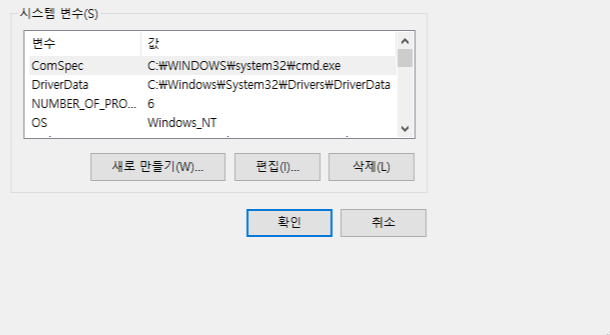
그러면 위와 같이 뜨죠?
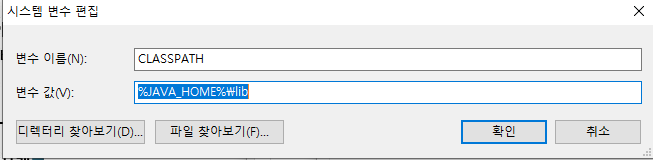
시스템 변수 부분을 새로 만들기 눌러주시고 위와 같이 적어주세요.
CLASSPATH
%JAVA_HOME%\lib (복사 붙여넣기용)
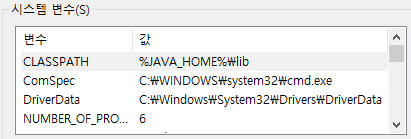
그러면 이렇게 추가가 된답니다.
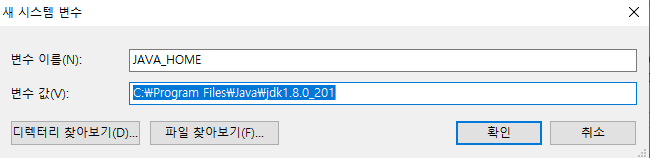
그다음 시스템 변수에 또 위와 같이 작성을 하나 더 해주세요.
JAVA_HOME
C:\Program Files\Java\jdk1.8.0_201 (복사 붙여넣기용)
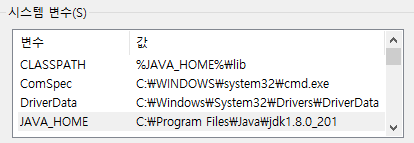
그러면 위와 같이 된답니다.
그리고 사용자 환경변수에도 아래와 같이 작성을 해줍니다
JAVA_HOME
%JAVA_HOME%\bin
이제 환경변수 설정이 완료되었습니다.
확인해보기 위해 실행창을 켜줍시다 윈도우키 + R을 눌러주면 실행창이 켜집니다.
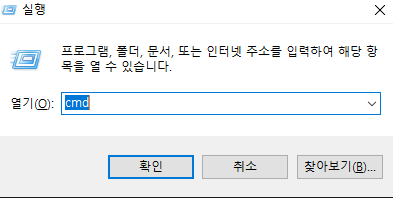
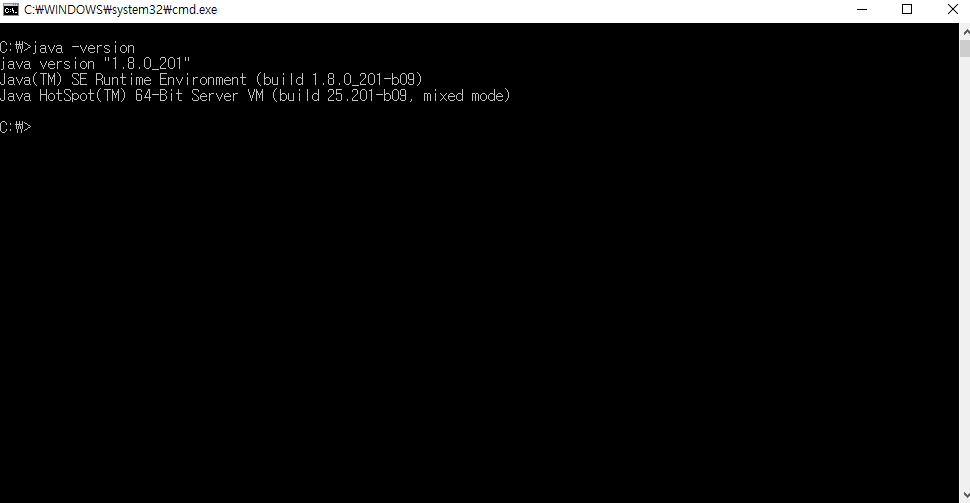
일단 자바버전을 확인하기 위해 java -version을 입력하면 위 와 같이 뜨게 됩니다. 아까 깔았던 버전이 나오네요
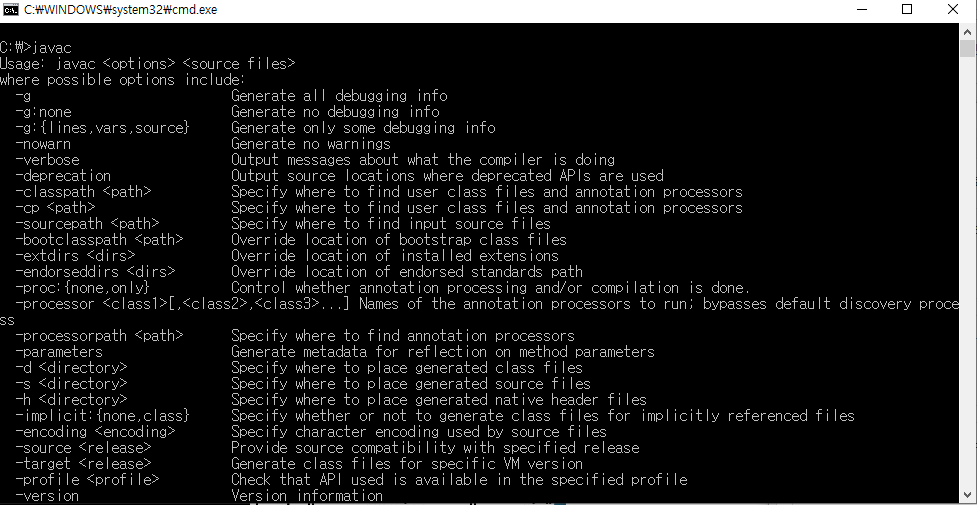
그다음 javac를 입력해봅니다.
javac란 자바 컴파일러라는 뜻입니다.
위와 같이 뜨면 정상적으로 컴파일러가 작동하고 환경변수 등록에 성공하신 겁니다.
여기까지 자바 설치 및 환경변수 등록 방법에 대해 알아보았습니다.
궁금하신 부분은 댓글로 남겨주세요.
반응형